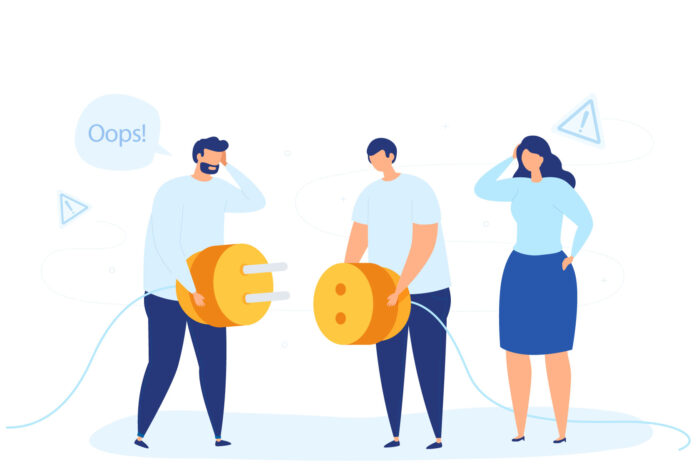
Embora o WordPress seja realmente fácil de usar, existem alguns erros comuns que podem fazer você entrar em pânico. A boa notícia é que o erro que você está vendo no seu site provavelmente foi relatado e resolvido por alguém antes de você. Aqui abordaremos os dez erros mais comuns do WordPress e ensinaremos como corrigi-los.
Importante: Antes de tentar corrigir qualquer erro do WordPress, verifique se você possui um backup completo. Você pode usar o UpdraftPlus, por exemplo. Caso você não consiga resolver o problema com as etapas mencionadas neste artigo, entre em contato com sua empresa de hospedagem.
Agora vamos dar uma olhada em como resolver os erros mais comuns do WordPress (um por um).
1. Como corrigir erro interno do servidor
Talvez o erro mais confuso do WordPress que um iniciante possa encontrar seja “Erro interno do servidor” ou, às vezes, “Erro interno do servidor 500”.
Essa mensagem geralmente aparece quando há algo errado, mas o servidor não consegue identificar onde está o problema. Como a mensagem de erro não indica onde você deve procurar, cabe a você descobrir isso.
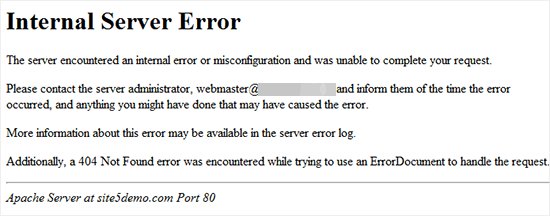
O erro interno do servidor no WordPress geralmente é causado por funções de plug-in ou tema. Outras causas possíveis de erro interno do servidor no WordPress que conhecemos são: arquivo .htaccess corrompido e limite de memória PHP.
O erro interno do servidor também pode aparecer quando você está tentando acessar a área de administração, enquanto o restante do site funciona bem.
A primeira coisa que você deve fazer ao solucionar o erro interno do servidor no WordPress é verificar o arquivo .htaccess corrompido.
Você pode fazer isso renomeando o arquivo .htaccess principal para algo como .htaccess_old. Para renomear o arquivo .htaccess, você precisará fazer login no seu site usando o FTP ou o Gerenciador de arquivos no painel cPanel da sua conta de hospedagem.
Após a conexão, o arquivo .htaccess estará localizado no mesmo diretório em que você verá pastas como wp-content, wp-admin e wp-includes.
Depois de renomear o arquivo .htaccess, tente visitar o site para ver se isso resolveu o problema.
Antes de prosseguir com outras coisas, vá para a página Configurações »Links permanentes na área de administração do WordPress e clique no botão Salvar sem fazer alterações. Isso irá gerar um novo arquivo .htaccess para você com regras de reescrita adequadas para garantir que suas páginas de postagem não retornem um erro 404.
Se a verificação da solução de arquivo .htaccess corrompida não funcionou para você, continue lendo.
Aumentando o limite de memória do PHP
Às vezes, pode ocorrer um erro interno no servidor se você estiver esgotando seu limite de memória PHP.
Se você estiver vendo o erro interno do servidor apenas ao tentar fazer login no administrador do WordPress ou fazer upload de uma imagem no seu wp-admin, deverá aumentar o limite de memória seguindo estas etapas:
Crie um arquivo de texto em branco chamado php.ini
Cole este código lá: memory = 64MB
Salve o arquivo
Carregue-o na sua pasta / wp-admin / usando FTP
Se aumentar o limite de memória resolveu o problema, você o corrigiu apenas temporariamente. Você ainda precisa encontrar a causa que está esgotando seu limite de memória.
Pode ser um plugin mal codificado ou até uma função de tema. É altamente recomendável que você solicite à sua empresa de hospedagem na Web que verifique os logs do servidor para ajudá-lo a encontrar o diagnóstico exato.
Desativar todos os plugins
Se nenhuma das soluções acima funcionou para você, é mais provável que este erro seja causado por um plug-in específico. Também é possível que seja uma combinação de plug-ins que não estejam se saindo bem.
Infelizmente, não há uma maneira fácil de descobrir isso. Você precisa desativar todos os plug-ins do WordPress de uma só vez.
Se a desativação de todos os plug-ins tiver corrigido o erro, você saberá que é um deles que está causando o erro.
Basta ir à área de administração do WordPress e clicar em ‘Plugins’. Agora você precisa reativar um plug-in de cada vez até encontrar o que causou o problema. Livre-se desse plug-in e relate o erro ao autor do plug-in.
Re-upload de arquivos principais
Se a opção do plug-in não corrigiu o erro interno do servidor, vale a pena reenviar a pasta wp-admin e wp-includes a partir de uma nova instalação do WordPress.
Isso NÃO removerá nenhuma das suas informações, mas poderá resolver o problema caso algum arquivo esteja corrompido.
Primeiro, você precisará visitar o site WordPress.org e clicar no botão Download.
Isso instalará o arquivo zip no seu computador. Você precisa extrair o arquivo zip e dentro dele você encontrará uma pasta wordpress.
Em seguida, você precisa se conectar ao seu site WordPress usando um cliente FTP. Uma vez conectado, vá para a pasta raiz do seu site. É a pasta que contém as pastas wp-admin, wp-includes, wp-content.
Na coluna da esquerda, abra a pasta WordPress no seu computador. Agora você precisa selecionar as pastas wp-includes e wp-admin, clicar com o botão direito do mouse e selecionar “Upload”.
Seu cliente FTP agora transferirá essas pastas para o seu servidor. Ele perguntará se você deseja substituir os arquivos. Selecione “Substituir” e, em seguida, selecione “Sempre usar esta ação”.
Seu cliente FTP agora substituirá seus arquivos WordPress mais antigos por cópias novas. Se seus arquivos do WordPress estiverem corrompidos, esta etapa corrigirá o erro interno do servidor.
2. Este site está enfrentando dificuldades técnicas
O WordPress introduziu um recurso de proteção contra erros no WordPress 5.2. Esse recurso exibe uma mensagem de erro simples informando que “Este site está enfrentando dificuldades técnicas”.
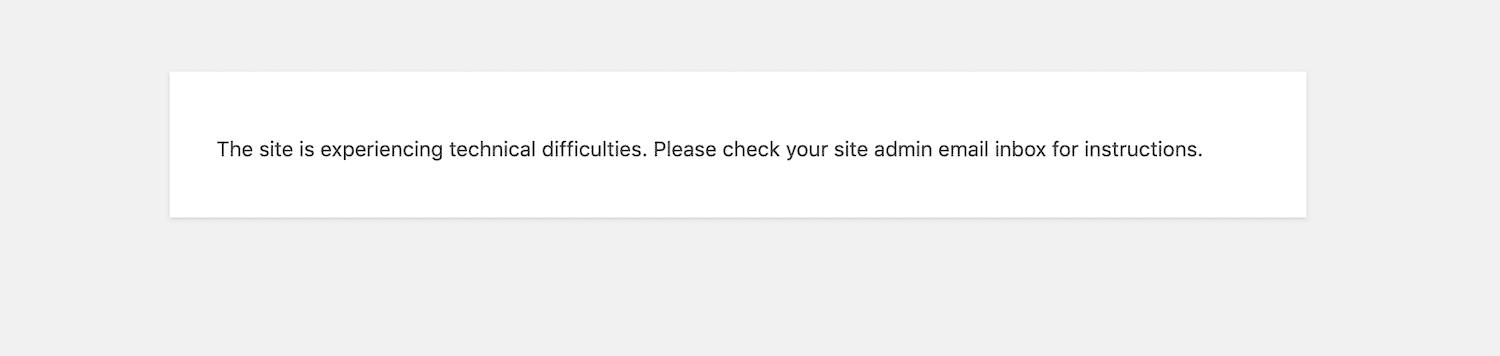
Para obter detalhes completos, o WordPress envia uma notificação por e-mail no seu endereço de e-mail de administrador. Esta mensagem contém um link para acessar o back-end e tentar corrigir o erro.
Essa mensagem pode ser acionada por qualquer um dos erros fatais mencionados neste artigo. Se você não tem acesso ao e-mail do administrador ou não pode receber e-mails do WordPress, fica mais difícil descobrir o que está acontecendo.
A maneira mais fácil de corrigir isso é garantir que seu endereço de e-mail de administrador do WordPress esteja correto e que você possa receber e-mails de notificação do WordPress.
3. Como corrigir erro de sintaxe no WordPress
Esse erro geralmente ocorre quando você está tentando adicionar trechos de código ao WordPress e acidentalmente perdeu algo ou o código tem sintaxe incorreta. Isso resultará em um erro de análise do PHP e você verá um aviso como:
Parse error- sintax error, unexpected $end in /public_html/wp-content/themes/my-theme/functions.php na linha xxx
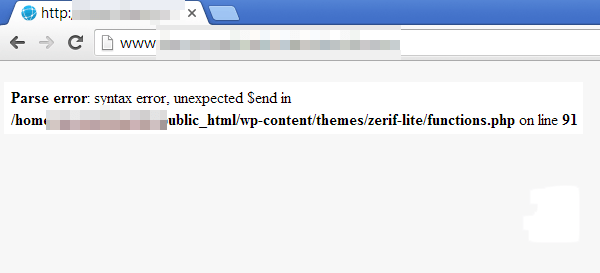
A mensagem indicaria a coisa inesperada encontrada no código e o local do script em que ocorreu o erro com o número da linha. Para corrigir esse problema, você precisará corrigir a sintaxe. Na maioria das vezes, é um colchete ausente ou algum caractere inesperado no código.
4. Como corrigir o erro ao estabelecer uma conexão com o banco de dados no WordPress
Essa mensagem de erro é clara: seu site não consegue se conectar ao banco de dados. No entanto, resolver esse erro pode ser complicado para iniciantes. Geralmente, isso ocorre quando um usuário digita ou modifica suas credenciais de banco de dados (host do banco de dados, nome de usuário e senha do banco de dados) incorretamente. Às vezes, o servidor do banco de dados pode não responder ou o banco de dados pode estar corrompido.
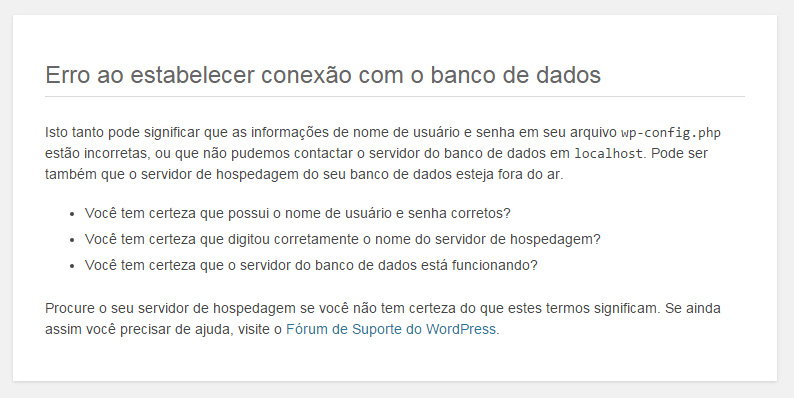
No entanto, na maioria das vezes, são credenciais de login incorretas no banco de dados.
Suas credenciais do banco de dados do WordPress são armazenadas no arquivo wp-config.php. É o arquivo de configuração do WordPress que contém configurações importantes do WordPress, incluindo informações do banco de dados.
Você procurará as seguintes linhas no arquivo wp-config.php.
// ** MySQL settings – You can get this info from your web host ** //
/** The name of the database for WordPress */
define( ‘DB_NAME’, ‘database_name_here’ );
/** MySQL database username */
define( ‘DB_USER’, ‘username_here’ );
/** MySQL database password */
define( ‘DB_PASSWORD’, ‘password_here’ );
/** MySQL hostname */
define( ‘DB_HOST’, ‘localhost’ );
Você precisa garantir que as informações do nome do banco de dados, nome de usuário, senha e host do banco de dados estejam corretas.
Você pode confirmar essas informações no painel da sua conta de hospedagem WordPress. Basta fazer login na sua conta de hospedagem e clicar nos bancos de dados MySQL na seção banco de dados.
5. Como consertar a tela branca do WordPress
Esse erro geralmente resulta em uma tela branca simples sem mensagem de erro. Isso o torna mais intrigante, porque você não tem ideia de onde procurar e o que corrigir.
Na maioria das vezes, é causado quando um script esgota o limite de memória do PHP. Isso também pode acontecer devido a uma configuração no servidor.

O script que não responde é morto pelo servidor de hospedagem WordPress ou simplesmente atinge o tempo limite. É por isso que nenhuma mensagem de erro real é gerada e você vê uma tela branca simples.
Para resolver este problema, primeiro você precisa editar o arquivo wp-config.php no seu site. Ele está localizado na pasta raiz do site WordPress e você precisará usar um client FTP ou gerenciador de arquivos no painel de controle de hospedagem na web.
Em seguida, você precisa colar esse código no arquivo wp-config.php imediatamente antes da linha que diz ‘That’s all, stop editing! Happy blogging.’
define (‘WP_MEMORY_LIMIT’, ‘256M’);
Este código diz ao WordPress para aumentar o limite de memória do PHP para 256 MB.
Quando terminar, você precisará salvar as alterações e enviar o arquivo wp-config.php de volta para o servidor.
Nota: Se esta solução não funcionar para você, isso significa que seu provedor de serviços de hospedagem na web não permite que o WordPress aumente o limite de memória PHP. Você precisará solicitar ao seu provedor de hospedagem que aumente seu limite de memória PHP manualmente.
6. Como corrigir postagens do WordPress retornando erro 404
Os sintomas desse erro são que, quando um usuário visita uma única postagem em seu site, ele recebe uma página 404 – erro não encontrado.

O usuário pode navegar por todas as outras seções do site, incluindo a área de administração. A causa mais comum desse problema são as configurações de link permanente no WordPress. Para resolver esse problema, o usuário precisaria reconfigurar suas configurações de permalinks ou atualizar manualmente suas regras de reescrita.
Nota: muitas vezes algum editor do site digitou o link errado, basta corrigir o erro de digitação. Isso também pode ocorrer se algum editor do site mudou a URL de uma página e esqueceu de atualizar em links que foram inseridos manualmente.
Vá para Configurações » Links permanentes e simplesmente clique no botão Salvar alterações. Isso atualizará suas configurações de permalinks e liberará as regras de reescrita. Na maioria dos casos, essa solução corrige o erro 404 das postagens do WordPress. No entanto, se não funcionar, você provavelmente precisará atualizar seu arquivo .htaccess manualmente.
Faça login no servidor usando FTP e modifique o arquivo .htaccess, localizado no mesmo local em que pastas como / wp-content / e / wp-includes / estão. A coisa mais fácil que você pode fazer é tornar temporariamente o arquivo gravável, alterando as permissões para 666. Em seguida, repita a solução original. Não se esqueça de alterar as permissões novamente para 660. Você também pode adicionar manualmente esse código no seu arquivo .htaccess:
# BEGIN WordPress
<IfModule mod_rewrite.c>
RewriteEngine On
RewriteBase /
RewriteRule ^index\.php$ – [L]
RewriteCond %{REQUEST_FILENAME} !-f
RewriteCond %{REQUEST_FILENAME} !-d
RewriteRule . /index.php [L]
</IfModule>
# END WordPress
7. Como corrigir o erro de conteúdo da barra lateral abaixo no WordPress
Outro problema comum que os iniciantes enfrentam é quando a barra lateral aparece abaixo do conteúdo quando deveria aparecer ao lado do conteúdo. Esse problema é causado principalmente por temas do WordPress.
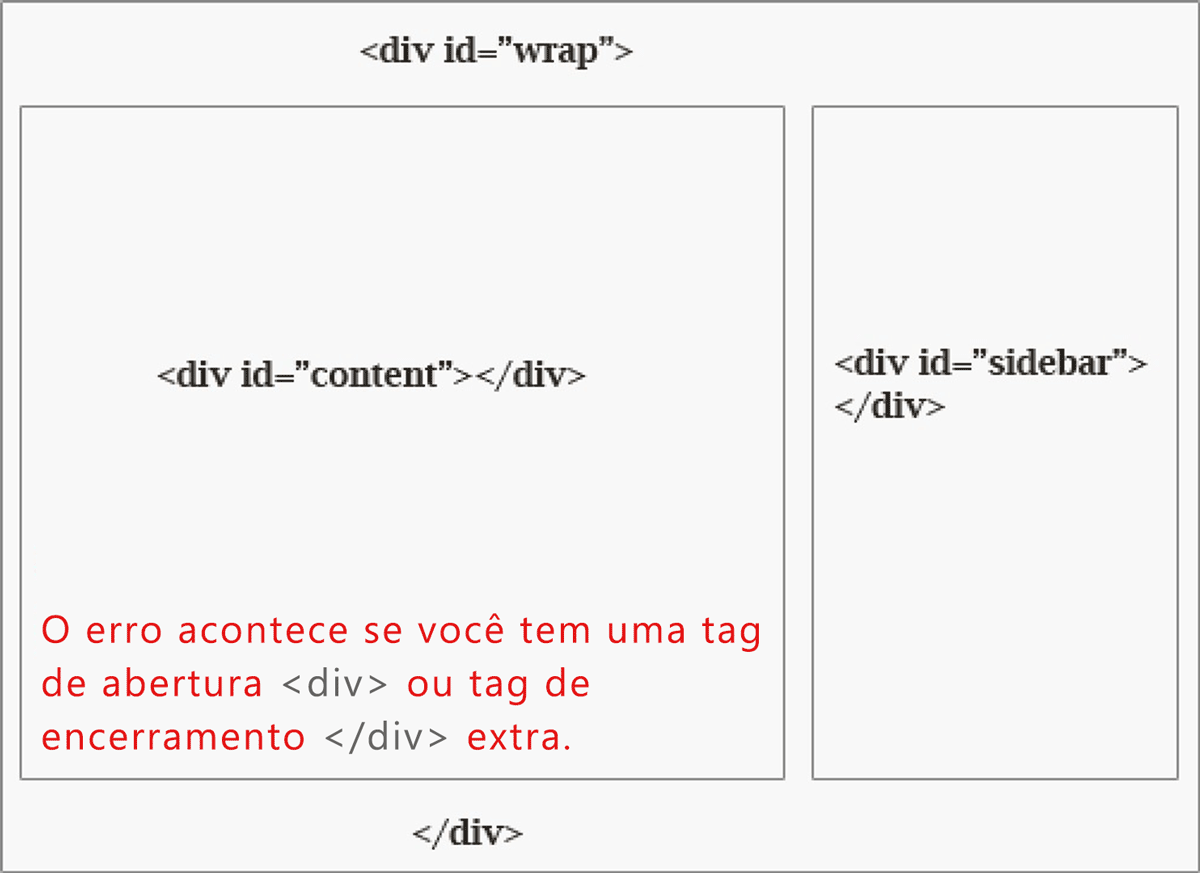
Às vezes, quando os usuários estão adicionando trechos de código ao site, eles podem acidentalmente esquecer de fechar uma tag div html ou adicionar uma div de fechamento extra que pode resultar na quebra do layout do tema. Outra causa comum é usar largura desproporcional no CSS ou não limpar a flutuação corretamente.
Examine tudo o que você mudou recentemente. Você adicionou um plugin? Fez alguma alteração relacionada ao HTML? O conteúdo específico de sua postagem ou página possui <div> blocos? Verifique se eles estão fechados corretamente. Uma das melhores maneiras de descobrir o erro é usando o W3 Validator.
Se você estiver criando um tema personalizado e esse problema estiver acontecendo com você, poderá haver alguns problemas. Um problema que já lhe revelamos acima.
Alguns outros problemas podem ser:
Proporção de largura inadequada. Se a largura do seu contêiner é de apenas 960 px, é necessário manter as coisas proporcionais. Por exemplo, largura de conteúdo 600px e largura de barra lateral 300px com margem de 60px entre eles.
A outra questão pode ser propriedade de flutuação. Você precisa se certificar de adicionar float: left; e float:right aos elementos apropriados. Se você não fizer isso, não funcionará.
8. Como corrigir texto em branco e botões ausentes no Editor Visual do WordPress
Se você estiver usando o editor clássico do WordPress, às vezes os botões do editor visual podem desaparecer ou começar a mostrar espaços em branco em branco, em vez de botões.
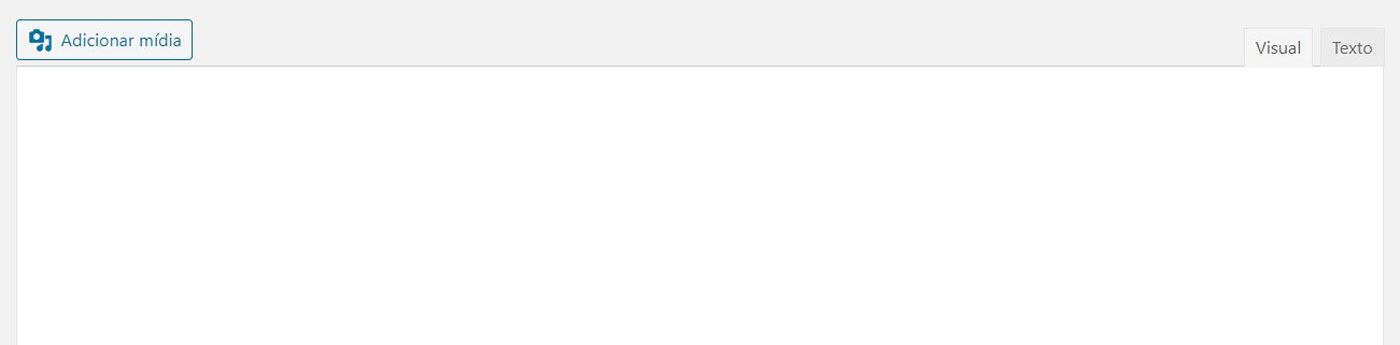
Esse problema pode ocorrer quando o JavaScript concatenado não está funcionando. Também pode ser causado por arquivos TinyMCE ausentes ou corrompidos ou conflito com outro plug-in que modifica ou estende o TinyMCE enviado com o WordPress. Existem algumas soluções possíveis:
A primeira coisa que você deve tentar é limpar o cache do navegador ou usar outro navegador. Isso pode ser um problema no seu computador.
Se isso não resolver o seu problema, talvez o problema esteja na sua instalação?
Talvez esse problema tenha acontecido após uma atualização? Bem, não é provável, mas talvez algo tenha dado errado no processo de atualização. Tente substituir a pasta / wp-includes / js / tinymce / por uma nova cópia.
Se nenhum dos conselhos acima funcionou para você, abra o arquivo wp-config.php e adicione a seguinte linha no topo, após a tag de abertura do php.
define (‘CONCATENATE_SCRIPTS’, false);
9. Correção: Erro esgotado da memória do WordPress – Aumente a memória do PHP
As indicações desse erro podem ser uma tela branca ou uma mensagem de erro como esta: Fatal error: Allowed memory size of 33554432 bytes exhausted (tried to allocate 2348617 bytes) in /home/username/public_html/site1/wp-includes/plugin.php on line xxx

Este erro ocorre quando um script ou plugin do WordPress esgota o limite de tamanho de memória alocado padrão.
Primeiro, você precisa editar o arquivo wp-config.php no seu site WordPress. Ele está localizado na pasta raiz do site WordPress e você precisará usar um cliente FTP ou gerenciador de arquivos no painel de controle de hospedagem na web.
Em seguida, você precisa colar esse código no arquivo wp-config.php imediatamente antes da linha que diz ‘That’s all, stop editing! Happy blogging’.
define (‘WP_MEMORY_LIMIT’, ‘256M’);
Este código diz ao WordPress para aumentar o limite de memória do PHP para 256 MB.
Quando terminar, você precisará salvar as alterações e enviar o arquivo wp-config.php de volta para o servidor.
Nota: Se esta solução não funcionar para você, isso significa que seu provedor de serviços de hospedagem na web não permite que o WordPress aumente o limite de memória PHP. Você precisará solicitar ao seu provedor de hospedagem que aumente seu limite de memória PHP manualmente.
10. O que fazer quando você está bloqueado para o administrador do WordPress (wp-admin)
Às vezes, mesmo quando você estiver digitando a combinação correta de nome de usuário e senha, não poderá fazer login. Ao tentar redefinir sua senha, você nunca recebe o e-mail. Isso pode acontecer se você foi vítima de um hack. Recomendamos que você redefina sua senha no phpMyAdmin.
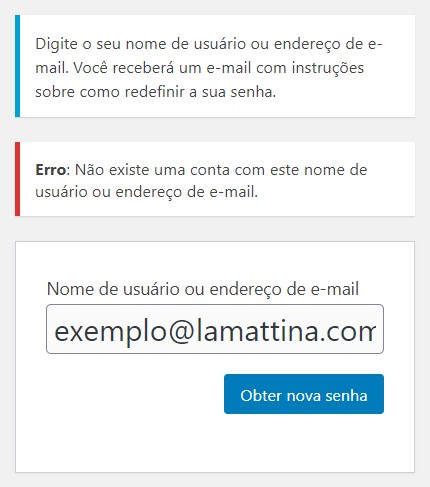
Às vezes, você pode fazer login no seu administrador do WordPress, mas não vê nenhuma funcionalidade – sem plugins, sem temas, etc. Isso pode acontecer se suas permissões de usuário forem modificadas. Muitas vezes isso acontece devido a um hack. Os hackers infectariam seu site e excluiriam seus privilégios de administrador. Nesse caso, você deve adicionar um usuário administrador ao banco de dados do WordPress via MySQL (phpMyAdmin).
Erros de PHP geralmente acontecem quando você cola o código de um site. Geralmente, os iniciantes usam o editor WordPress embutido no painel. Embora esse recurso seja bastante útil, se você não sabe o que está fazendo, pode ser um desastre. Se você colou um código de um site que o impediu de administrar o WordPress, a primeira coisa a fazer é respirar fundo. Agora, a única maneira de corrigir esse problema é instalar um programa FTP. Depois de instalar o programa FTP, faça login no seu site. Vá para o arquivo de tema que você modificou. Provavelmente foi o arquivo functions.php. Agora, livre-se do código que você adicionou lá. Volte a carregar o arquivo e tudo deve estar resolvido.
Caso tenha qualquer dúvida na solução dos problemas, deixe nos comentários abaixo ou entre em contato conosco.


















