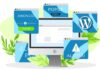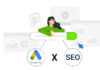Uma das melhores coisas dos sites em WordPress são as opções fáceis de personalização que você obtém com seus temas e plug-ins. Você pode levar essas personalizações para o próximo nível, adicionando seus próprios trechos de código e estilos CSS. Mas um problema pode surgir quando uma atualização é disponibilizada para o seu tema. Se você não tomar cuidado, há uma grande chance de perder algumas das alterações feitas em seu site.
Dica: Conheça alguns motivos para utilizar o WordPress em seu site
Neste artigo, mostraremos como atualizar um tema WordPress sem perder a personalização. Também abordaremos como personalizar adequadamente seus temas, para que você não seja afetado quando uma nova atualização for lançada.
Como funcionam as atualizações de tema no WordPress?
O WordPress vem com um sistema poderoso para instalar atualizações não apenas para o próprio WordPress, mas também para plug-ins e temas. Seu site verifica regularmente se há atualizações e as exibe na página Painel »Atualizações. Quando uma atualização de tema estiver disponível, você também verá uma notificação na página Aparência »Temas.

As atualizações são importantes para a segurança e o desempenho do seu site. Além de segurança e correções de bugs, os desenvolvedores de temas também podem apresentar novos recursos com essas atualizações.
Você pode simplesmente clicar no botão atualizar para instalar a nova versão e o WordPress fará o download do pacote do tema. Descompacte-o e isso substituirá os arquivos antigos pela versão mais recente, mas se você adicionou manualmente algum código personalizado aos arquivos de tema do WordPress, perderá essas alterações.
Dito isso, vamos dar uma olhada em quais mudanças de tema são seguras e quais personalizações serão apagadas.
Quais tipos de personalização seu site WordPress pode (ou não) perder ao atualizar o tema?
Existem várias maneiras de personalizar um tema WordPress. Algumas dessas personalizações são seguras porque suas alterações são armazenadas no próprio banco de dados do WordPress. Isso inclui todas as alterações feitas por meio do personalizador de tema integrado, que você pode acessar visitando a página Aparência »Personalizar (ou então em Theme Options, para alguns temas).
O personalizador permite que você modifique seu tema WordPress e armazene todas as alterações no banco de dados. Você pode alterar imagem do cabeçalho, cores, layout, CSS personalizado e muito mais. Seus widgets e menus de navegação do WordPress também não são afetados pelas atualizações do tema.
Temas populares do WordPress, como Astra e Ocean WP, agora vêm com plug-ins complementares. Esses plug-ins são usados para adicionar recursos extras ao seu tema. Quaisquer alterações de tema feitas usando esses plug-ins complementares também não são afetadas pela atualização do tema.
Se você personalizar seu layout WordPress usando um construtor de páginas WordPress como Divi, Beaver Builder, Elementor, etc, essas alterações também não serão afetadas.
Quaisquer outros recursos que você adicionou ao seu site usando um plug-in também estão seguros. Por exemplo, seus formulários de contato do WordPress, Google Analytics, pop-ups de boletins informativos por e-mail, etc.
Personalizações que você provavelmente perderá durante a atualização
Se você adicionou qualquer código ao arquivo functions.php do seu tema, ele desaparecerá. Quaisquer alterações CSS que você adicionou diretamente ao arquivo de folha de estilo (style.css) do seu tema também serão apagadas. Isso porque os novos arquivos do tema irão sobrescrever estes arquivos previamente editados.
Agora que sabemos quais alterações serão apagadas, vamos falar sobre como preservá-las e restaurá-las após a atualização do tema.
Etapa 1. Preparação para a atualização do tema WordPress
A primeira coisa que você precisa fazer é conectar-se à sua conta de hospedagem usando um FTP Client (geralmente o Filezilla). Dessa forma, terá acesso a todos os arquivos do seu site, tanto a parte WordPress, quanto outros recursos que podem ter sido transferidos
Uma vez conectado, vá para a pasta /wp-content/themes/ e baixe a pasta completa do tema para o seu computador.
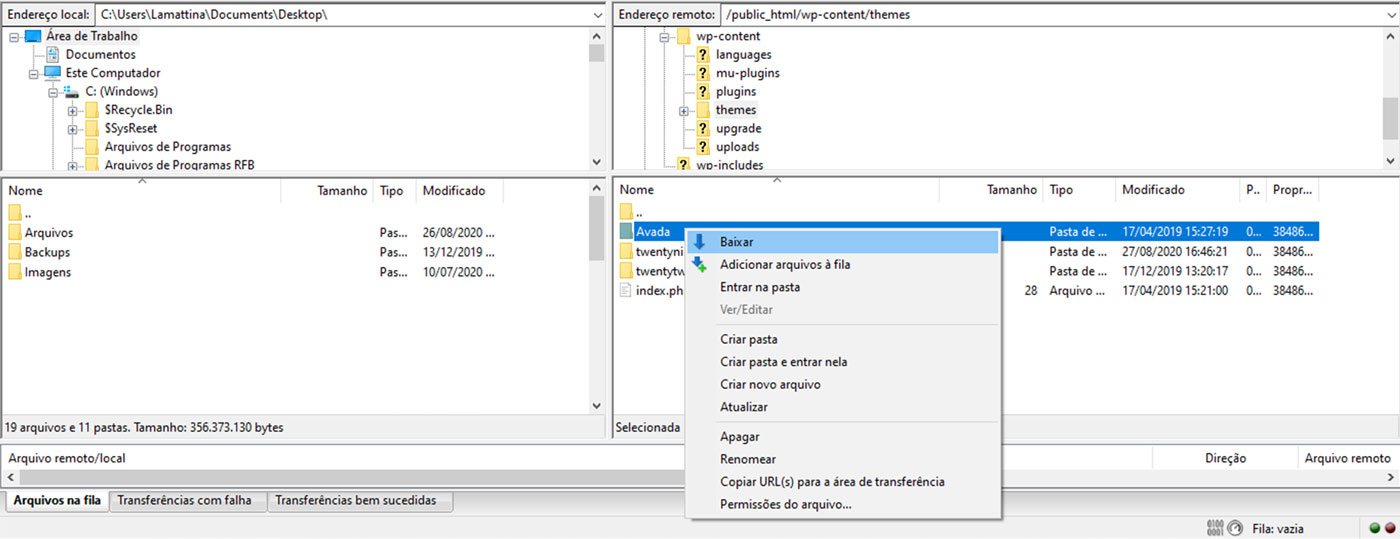
Esta pasta será o backup do seu tema e a usaremos posteriormente para copiar e colar as personalizações após a atualização do tema.
Etapa 2. Baixe o tema atualizado e mova as personalizações
Agora queremos transferir as personalizações que fizemos nos arquivos de tema antigos para a versão atualizada.
Basta visitar o site do seu tema e baixar a versão mais recente para o seu computador. Localize o arquivo zip (comprimido) do tema e extraia-o. Agora você deve ter a nova versão e o antigo tema personalizado no computador.
Se você se lembrar das alterações feitas em seu tema, simplesmente copie e cole os trechos de código do tema antigo para a nova versão.
Se você não se lembra das mudanças que fez, você terá que localizá-las primeiro. A maneira mais fácil de fazer isso é comparando seus arquivos de tema.
Você precisará usar um software de comparação de arquivos como WinMerge (caleidoscópio para Mac, Meld para Linux).

Abra ambas as pastas de temas no software de comparação de arquivos. Ele mostrará os arquivos lado a lado, permitindo que você compare rapidamente os arquivos para localizar as personalizações que adicionou ao tema antigo. Você pode então copiar e colar o código do arquivo de tema antigo para o mesmo arquivo no novo tema.
Etapa 3. Carregue a nova pasta de tema
Depois de copiar suas alterações para o novo tema, você está pronto para carregar a versão atualizada em seu site. Basta conectar-se ao seu site usando o FTP Client e ir para a pasta /wp-content/themes/. Selecione a nova pasta do tema e atualize-a no site.

Seu FTP Client irá avisá-lo que os arquivos com o mesmo nome já existem. Você precisa escolher “substituir” para certificar-se de que seus arquivos de tema antigos sejam substituídos por novos arquivos.

Isso é tudo. Você atualizou com sucesso seu tema WordPress. Visite o seu site para verificar se tudo está funcionando conforme o esperado.
Como evitar a perda de alterações durante a atualização do tema
Se você deseja adicionar trechos de código ou estilos personalizados ao seu tema WordPress, existem algumas práticas recomendadas que você deve seguir.
A melhor solução é criar um tema filho (child theme) e adicionar seu código personalizado aos arquivos do tema filho. No entanto, muitos iniciantes em WordPress podem não se sentir confortáveis para criar um tema filho. Caso tenha comprado um tema, verifique se o próprio desenvolvedor não disponibiliza um tema filho.
Existem soluções mais fáceis disponíveis, também.
Para todas as suas alterações de código personalizado, você pode usar o plugin de snippets de código, ele permite que você adicione trechos de código personalizados com segurança, sem quebrar seu site e suas alterações não serão afetadas pelas atualizações do tema.
Você pode até mesmo alterar o tema do WordPress sem perder essas alterações. Para o código CSS, você pode salvar tudo na guia ‘CSS adicional’ do personalizador de tema. Você pode usar o plugin CSS Hero para personalizar facilmente os estilos, mesmo sem escrever nenhum código CSS.
Espero ter ajudado com essas dicas sobre atualização de temas. Vejo que muitas pessoas deixam de atualizar o site por medo de prejudicar o site, o que deixa toda a estrutura em risco. Não deixe de atualizar seu site em WordPress.
Se ficou com qualquer dúvida, deixe nos comentários abaixo.